
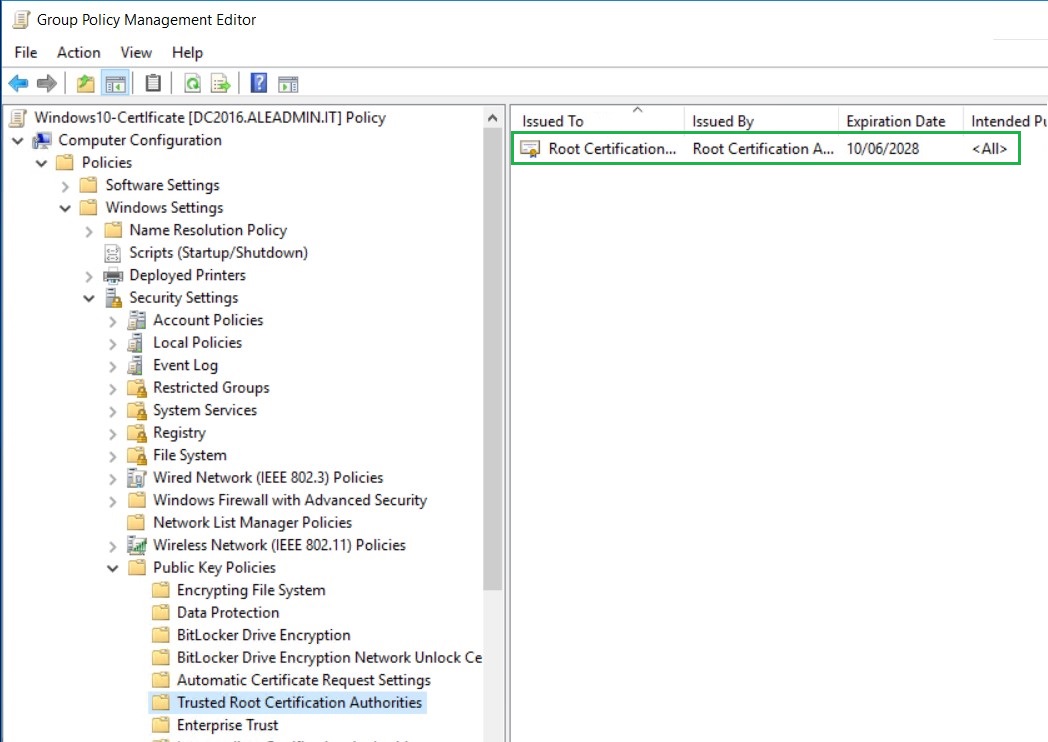
In some some cases, sometimes it’s just ok to reset all the settings to their default state and start over. And because the group policy editor has thousands of individual settings, it can be difficult to go through all configuration settings and find the specific change that was configured incorrectly.
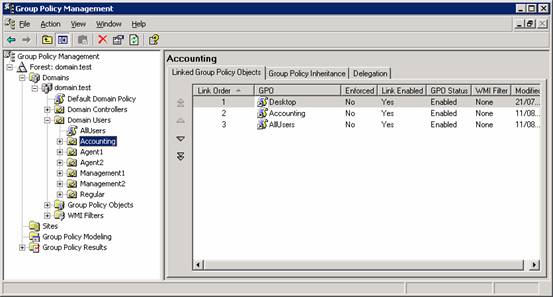
computer tips, disable task manager, enable task manager, gpedit.Sometime we make mistakes and can set the incorrect settings in the policy editor. Note: Windows Task Manager lets users start and stop programs monitor the performance of their computers view and monitor all programs running on their computers, including system services find the executable names of programs and change the priority of the process in which programs run. After you have selected your option, click ok. If you choose Enabled the policy will prevent the execution of task manager, if you choose Disabled the policy will allow you execute the task manager, Not Configured is the same as disabling the policy, which means you are enabling the task manager.Ħ. There are 3 options that you can choose: Not Configured, Enabled, Disabled.ĥ. Select the “Remove Task Manager” on the right pane.Ĥ. User Configuration -> Administrative Templates -> System -> Ctrl+Alt+Delete Options.ģ. In the Group Policy Editor navigate to the following: Click Start, Run, type gpedit.msc and click OK.Ģ. Group Policy Editor – This snap-in allows you to edit Group Policy Objects which can be linked to a Site, Domain, or Organizational Unit in the Active Directory or stored on a computer.ġ. In this tutorial, we are going to learn how to enable/disable Windows Task Manager using Group Policy Editor ( gpedit.msc). Enable/Disable Task Manager using Group Policy Editor


 0 kommentar(er)
0 kommentar(er)
